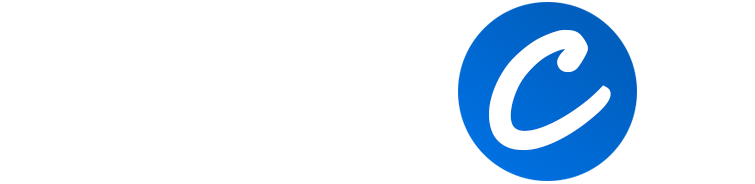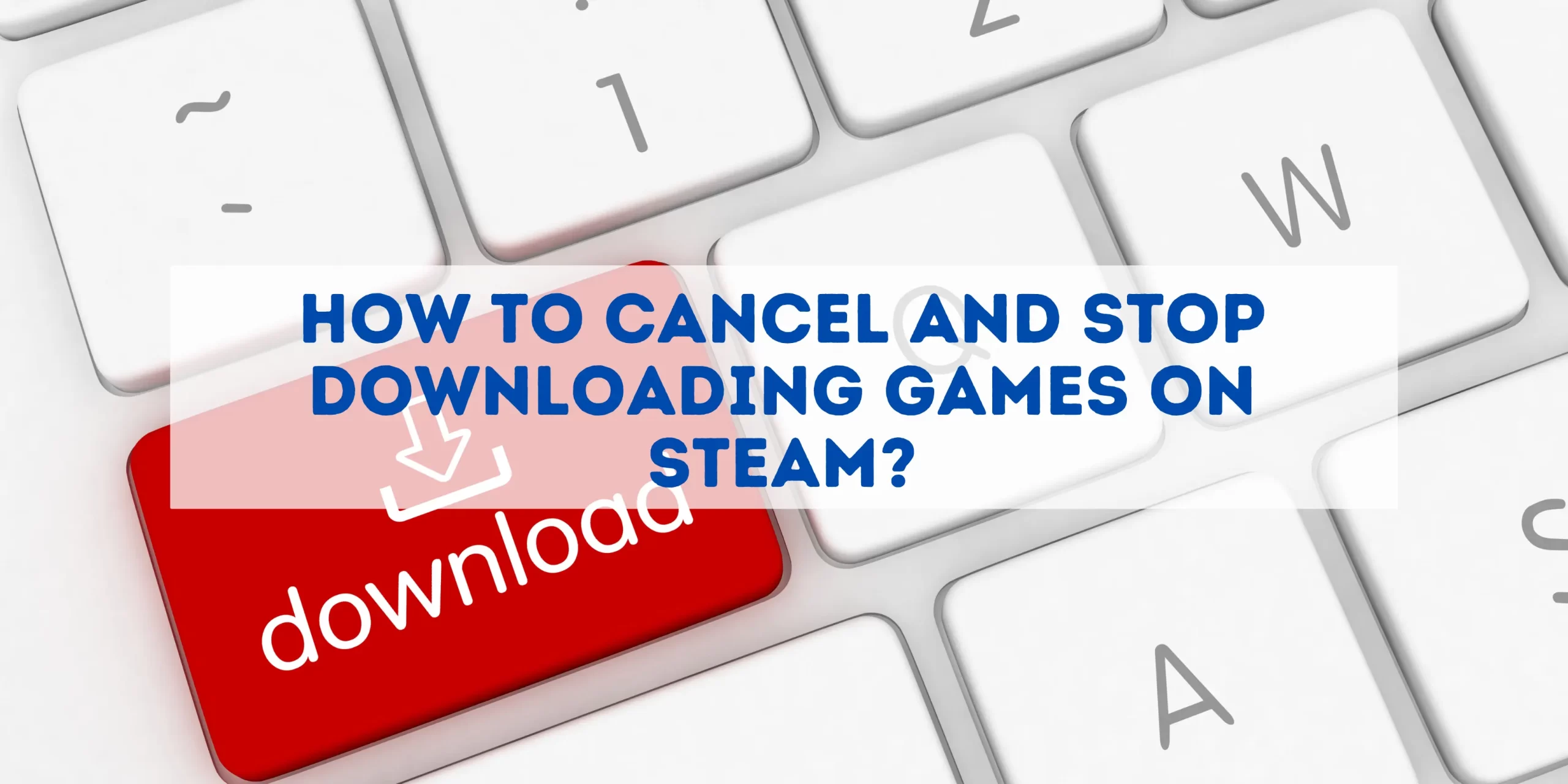Steam entered the gaming market with a bang in 2003, and in 2004 became the only way to play Half-Life 2 legally. Since then, many other platforms have copied and expanded on the idea of Steam. But even after all these years, Steam’s interface can be a bit daunting. One of the things people often ask is, how can you stop and cancel a download on Steam?
You can stop a download from Steam’s Library screen by right-clicking on the game and selecting Pause. If you want to cancel the download entirely, you can right-click the game, select “Manage,” and then “Uninstall Game.” Uninstalling the game is the only way to cancel a download entirely.
There are two ways to stop and cancel Steam downloads. Your choice will depend on how many downloads you want to manage. Let’s look at the options in more detail.
Stop And Cancel Downloads On Steam’s Library Screen
Steam’s Library screen is where most gamers spend their days. It’s where you can find all the games you have installed (and those you haven’t installed yet). Among other things, you can start playing a game and manage its installation here in the Steam Library.
If you have a game that’s currently downloading, you will see it in the list of games with a percentage indicator next to the name indicating how far along the download is.
If you want to stop the download just for a short while, you can right-click its name in the games list on the left of the screen and select “Pause.” You can then close Steam and even shut down your computer without affecting anything. Once you re-open Steam, the download will continue automatically.
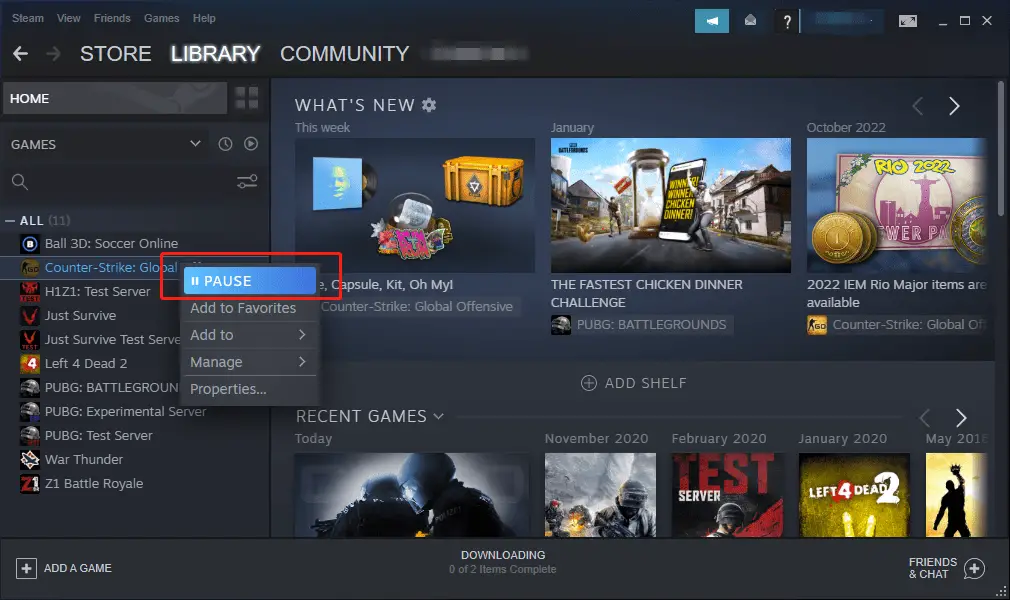
Canceling A Download On Steam
Steam doesn’t let you cancel a download and keep the game in its current condition, not even if it’s only downloading an update that you don’t want to install. Steam’s default setting is to keep all games up-to-date automatically, and it won’t allow you to play a game with a pending update.
So, if you want to cancel a download, you must uninstall the game. You can do so from the Library screen by right-clicking the game’s name in the list on the left-hand side of the screen, then selecting “Manage,” then “Uninstall.” After confirming, the game will be uninstalled, and the download will be canceled until you choose to re-install the game.
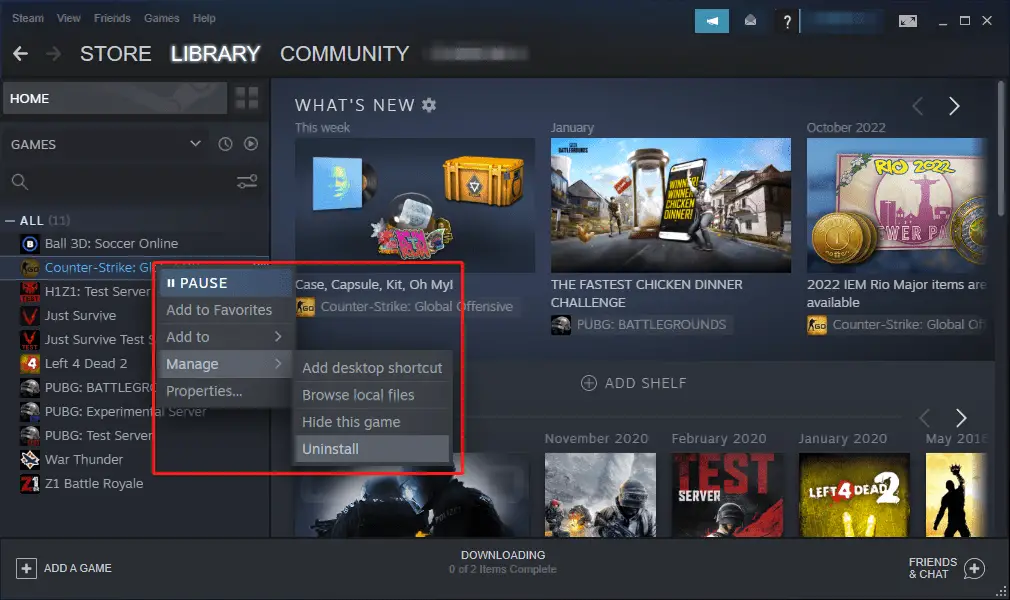
Steam’s Downloads Screen
Steam also has a dedicated Downloads screen that shows a list of all current and pending downloads that are queued. It provides an easy interface to pause and cancel multiple pending downloads.
You can access Steam’s Downloads screen in two ways:
- Click on the “Downloads” button at the bottom of the Library screen.
- In the menus at the top, click on “View,” then select “Downloads.”
The Downloads screen shows all the pending downloads, with the current download at the top. If you just let them continue, they will download one after another in the order they appear on this list.
Each game in the queue has two buttons next to it: a Pause button and a Cancel button (indicated with an “X”).
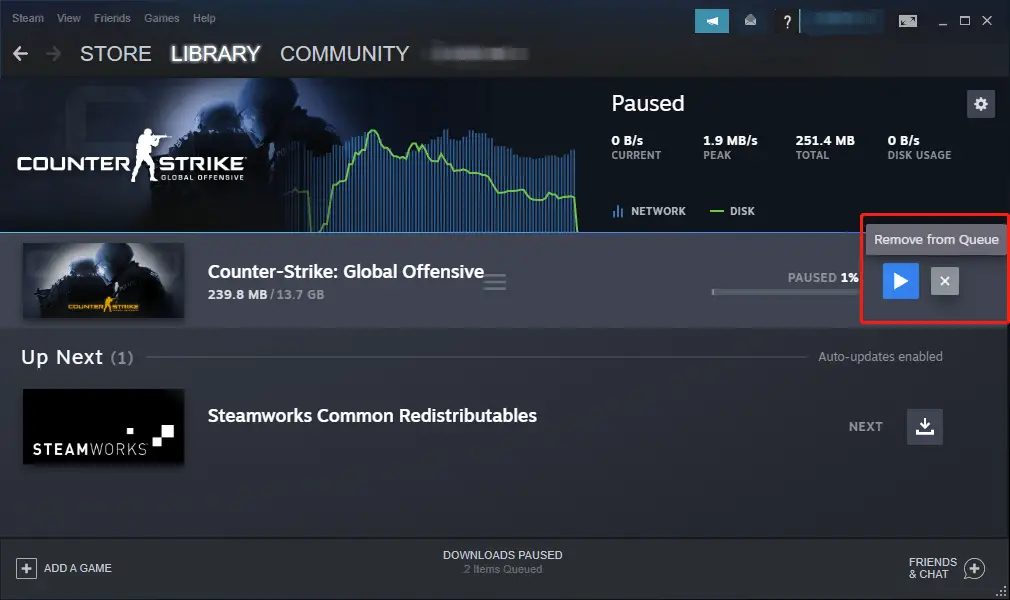
To pause a download, click on the Pause button. The next one in the queue will start downloading. If you want to pause them all, just click on the Pause button for each.
To cancel a download, click on the “X” button. That will keep the game in a semi-permanent paused state, after which you will have to uninstall it from the Library screen if you want to cancel the download permanently.
Conclusion
Stopping and canceling downloads in Steam isn’t tricky, but Steam’s interface is a bit complex, so you can easily get lost. It also helps to know that you can only wholly cancel a download by uninstalling a game entirely. You can do most of this by right-clicking on the game in the Library screen, but if you have to manage a few downloads quickly, use the dedicated Downloads interface.
You may also like: Does The Steam Deck Support All Steam Games?