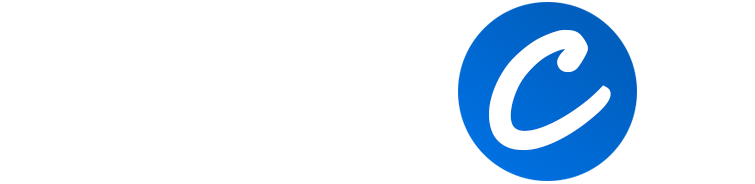Since professional video editors have very particular storage needs, video editing storage is a complex topic. That’s why you find almost as many video storage solutions as professional video editors. So, do professional video editors prefer to use internal or external storage?
Professional video editors use the storage solution that works best for their situation. Internal storage is usually faster than external storage, but you have limited capacity and can quickly lose your data. External storage allows for more capacity and easier collaboration, but it’s slower.
Only you can decide which is the right or wrong storage solution for professional video editing, as your answer will depend on what you can afford, what your system allows, and what your requirements are. Let’s look at the pros and cons of internal vs. external storage for professional video editing.
Can you edit video from external hard drive?

Yes, you can edit video from an external hard drive, but the performance will largely depend on the type of external drive and the interface it uses to connect to your computer.
An SSD (Solid State Drive) external drive will typically provide better performance than an HDD (Hard Disk Drive) because of its faster data transfer speeds. This is especially important with video editing where dealing with large files is the norm.
The connection type also matters: USB 3.0, USB-C, or Thunderbolt connections offer faster data transfer speeds compared to older interfaces like USB 2.0. Thunderbolt, particularly, is a very fast connection and is often used in professional settings.
It’s worth noting, however, that while editing off an external drive is certainly possible, it’s not always ideal. There might be lag during playback or rendering, especially with higher-resolution video files. If possible, it’s generally better to edit from an internal SSD and use the external drive for backup or transferring files.
Should I use SSD or HDD for video editing?
For video editing, it is recommended to use an SSD (Solid State Drive) rather than an HDD (Hard Disk Drive). The main reason is speed: SSDs are significantly faster than HDDs, which means you can read and write data more quickly. This speed can be especially beneficial when you’re editing high-resolution video, which can produce large files that require a lot of data transfer. An SSD can handle these tasks more efficiently, leading to a smoother editing process.
Moreover, SSDs are also more durable and reliable than HDDs, as they don’t have moving parts that can wear out or be damaged. This can provide additional peace of mind when you’re working on important projects.
However, SSDs are more expensive than HDDs for the same amount of storage. Therefore, a common strategy is to use an SSD for the operating system, software, and current projects, and an HDD for long-term storage of finished projects or other files. This provides a good balance of speed, cost-effectiveness, and storage capacity.
You may also like: Is it Safe to Apply Thermal Paste on an HDD?
Is external or internal SSD better for video editing?
The choice between an external or internal SSD for video editing depends on your specific needs and circumstances.
Internal SSDs:
Advantages:
- Faster Speeds: An internal SSD can operate at a much faster rate compared to an external SSD, especially if it’s a NVMe SSD connected directly to the motherboard. This can be beneficial for real-time editing of high-resolution video.
- Seamless Integration: Being installed within your computer, it’s directly connected to your system, eliminating the need to carry additional hardware.
Disadvantages:
- Limited by Computer Storage: Internal SSDs are limited by the physical space and the number of SSD slots available in your computer.
- Installation: You will need to install the SSD inside your machine which can be a complex task for some.
External SSDs:
Advantages:
- Portability: An external SSD is easy to carry around, making it ideal if you’re often on the move, or if you want to easily transfer files between different devices.
- Easy to Use: External SSDs can be used with almost any computer without the need for installation.
Disadvantages:
- Speeds: External SSDs, even those with USB 3.1 or Thunderbolt 3 interfaces, can’t match the speeds of an internal SSD. This is usually not a significant issue for video editing, unless you’re working with very high bit-rate footage.
- Durability: External drives can be more vulnerable to physical damage or data loss due to mishandling, loss, or theft.
Generally, if speed is your priority and you are working with very large video files, an internal SSD is a better choice. If you require portability and the flexibility to work across multiple devices, an external SSD would be more suitable. In many cases, a combination of both can be ideal – an internal SSD for active projects, and an external SSD for backup and portability.
Internal Storage For Professional Video Editing
Internal storage offers two main advantages over external storage for video editing purposes.
The first is speed, which is crucial for professional video editors. They may have the fastest CPU and GPU, along with plenty of RAM, but if they have slow storage, it will cause a bottleneck during video conversions and rendering processes.
Internal storage methods are often much faster than external storage options. Modern 4th and 5th generation NVMe M.2 SSD drives make it possible to get insane read and write speeds, and the fact that they use PCI Express to communicate directly with the RAM and CPU adds to the immense performance.
So, unless it’s a very old computer with older storage standards like SATA mechanical hard drives, internal storage will likely be much faster and improve productivity by cutting the time it takes to edit a video.
The second advantage is convenience. If you edit videos while traveling, using your internal storage is convenient since it’s less for you to carry around—no external hard drives to clutter up your laptop bag and potentially get damaged.
On the downside, internal storage offers limited capacity. Most computers can only take two to four internal drives, severely limiting the amount of disk space you can use for those sizeable raw video files. It also makes it challenging to collaborate with others if you’re working with people like audio specialists since the video files are located only on your computer.
External Storage For Professional Video Editors
External storage is the solution that most professional video editors choose when working with a team or in an office.
The first reason is collaboration. Especially if the storage is a form of NAS (Network Attached Storage), everyone can access the files from anywhere.
Secondly, external options theoretically offer unlimited storage capacity. Some desktop computers have twelve USB 3.0 ports that you can use to connect multiple external drives, and if you use proper SSDs for your external storage, the speed won’t even be much of a problem.
A third advantage of external storage is that it’s better for backup. Note that an external drive should never hold your only copy of a file! Their failure rate is far too high. But if you have your work spread over a couple of external drives, you will at least not lose everything if one drive dies.
The Most Common Solution
Most professional video editors use some kind of hybrid solution. While actively working on a video, they often have it on their local drives. When they’re traveling and have to work, they may put a bunch of video files on an external drive or two to carry with them. Then, once they’re done, they will put it on a NAS storage solution at the office so others can access it, too.
This is the best overall idea, though you must also consider backups and contingencies. Whatever you do, be sure to have all your files in more than one location and update those files as frequently as possible. That way, you will never lose more than a few hours or days of work if your storage dies.
Best Hard Drive for Final Cut Pro
The best hard drive for Final Cut Pro would ideally be an SSD for its superior speed and performance. Here are a few options you may consider:
Samsung T7 Touch Portable SSD
This drive offers impressive speed and security with its fingerprint and password protection. It also comes with a solid metal body for durability and heat dissipation.
SanDisk Extreme Portable SSD
A robust choice for those on the go. It offers high-speed transfers with up to 1050MB/s read speeds and is built with durability in mind, offering water and dust resistance.
G-Technology G-DRIVE Mobile SSD
Designed with filmmakers in mind, this drive offers rugged durability and lightning-fast transfer speeds. It’s also IP67 water and dust resistant, can withstand a 3m drop, and has a 1000lb crush resistance.
WD_BLACK P50 Game Drive SSD
While it’s marketed towards gamers, this drive offers top-tier speed that video editors can take advantage of. Its design is shock-resistant for durability.
Frequently Asked Questions
What storage device is best for videos?
When it comes to storing and working with video files, Solid State Drives (SSDs) are typically the best choice due to their superior read and write speeds compared to traditional Hard Disk Drives (HDDs). However, the choice between an internal or external SSD depends on your specific needs. If you prioritize speed and plan to work with very large video files, an internal SSD is likely the best option. On the other hand, if you value portability and the ability to work across multiple devices, an external SSD might be a more suitable choice.
Moreover, you could consider a hybrid approach. For instance, you might use an internal SSD for active projects, which provides quick read and write speeds for real-time editing, and an external SSD or even a larger capacity HDD for long-term storage or backup purposes.
How to edit video from an external hard drive using Adobe Premiere Pro?
To edit video from an external hard drive using Adobe Premiere Pro, follow these steps:
- Connect the external hard drive to your computer.
- Open Adobe Premiere Pro.
- Go to “File” > “Import…” or use the shortcut key “Ctrl + I” on Windows or “Command + I” on a Mac.
- Navigate to the video files on your external hard drive that you want to edit.
- Select the video files and click “Open”. The files will be imported into your project and you can now start editing them as usual.
Remember to regularly save your work during editing. It’s also crucial to make sure your external hard drive remains connected throughout the entire editing process to prevent any potential data loss or disruption to your project.