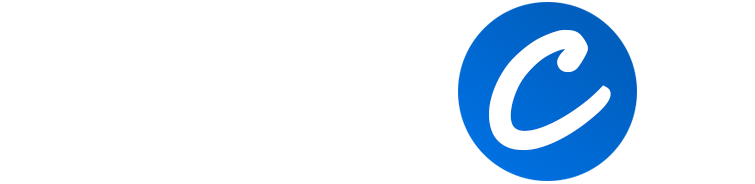Have you ever found yourself staring at your keyboard, only to realize that there’s no Fn key in sight? This key, often overlooked but incredibly functional, tends to serve various purposes depending on your device. For instance, it helps you quickly access system functions, adjust volume and brightness, or even enable Wi-Fi. So, when it’s missing, it can feel like you’ve lost a bit of your keyboard’s soul.
Don’t worry though! It’s not the end of the keyboard world. In fact, there are several ways to tackle this predicament. In this article, we’ll explore various strategies for dealing with a keyboard sans Fn key. So whether you’re an advanced user looking for a technical fix or a casual user seeking a simple solution, read on to discover how to navigate your keyboard more efficiently.
Overview of Fn Key Functions
Main Functions of the Fn Key
The Fn (Function) key serves as a modifier key on many keyboards, granting access to a range of additional functions:
- Media Control: Allows users to play, pause, skip tracks, and adjust volume directly from the keyboard.
- Brightness Adjustment: Enables quick adjustment of screen brightness on laptops and some external keyboards.
- Other Functions: Often used for activating secondary functions on keys, such as enabling/disabling Wi-Fi, changing keyboard backlight settings, and accessing system settings.
Application Across Different Keyboard Types
The use of the Fn key varies depending on the type of keyboard:
- Laptop Keyboards: Almost universally present on laptop keyboards, where space is at a premium. The Fn key helps in accessing functions that would otherwise require a dedicated key.
- Mechanical Keyboards: Less common on full-sized mechanical keyboards but may be found on compact or portable models. The functionality can vary widely based on the keyboard’s design and the manufacturer’s preferences.
Fn Keys Are Useful But Not A Necessity

Desktop computers often don’t have an Fn key. The Fn key is a modifier key used on compact laptop keyboards. Fn activates the F1 – F12 functions, which are shortcut keys. Because desktop computers have a full keyboard, individually shortened key functions are unnecessary.
Not having a separate Fn key isn’t necessarily a problem or an inconvenience. With an Fn key, you need to use the key together with an F1 – F12 key. Activating an alternative to an Fn key comes with the benefit of not pressing the Fn key each time you need to use a function.
Alternatives When Your Keyboard Lacks an Fn Key
Utilizing Dedicated Keys for Functionality
In the absence of an Fn key, many desktop keyboards offer dedicated keys for similar functionalities:
- Media Control Keys: Often, keys for play, pause, and volume adjustment are directly available on the keyboard.
- Direct Access Keys: Other functionalities like screen brightness or system lock may have specific keys assigned to them.
Employing Keyboard Shortcuts
Alternative keyboard shortcuts can be used for functions typically accessed via the Fn key:
- Operating System Shortcuts: Functions like volume or brightness control can often be adjusted through shortcuts provided by the operating system.
- Custom Shortcut Combinations: Users can create their own shortcuts for specific actions using system settings.
Utilizing External Software Solutions
Third-party software can offer a way to emulate Fn key functionalities:
- Key Remapping Tools: Programs like AutoHotkey or SharpKeys allow users to remap keys or create macros, assigning Fn key functions to other keys.
- Macro Creation: Users can create macros to perform sequences of actions that would normally require an Fn key.
BIOS/UEFI Firmware Settings
Some systems provide options to modify keyboard behaviors:
- Enabling Fn Key Functions: The BIOS or UEFI settings might have options to enable or simulate Fn key functions on keyboards that lack them.
On-Screen Keyboard Usage
Accessing functions that require the Fn key can sometimes be done via an on-screen keyboard:
- Special Characters and Functions: The on-screen keyboard feature in most operating systems can provide access to these functions.
Considering a Keyboard Upgrade
Upgrading to a keyboard model with an Fn key might be a solution for those who frequently use these functions:
- Selection Based on Needs: Choose a keyboard that includes an Fn key for easier access to specific functionalities.
Referring to the User Manual
For laptops without an Fn key, the user manual or manufacturer’s website can be a resource for alternative methods:
- Manufacturer-Specific Instructions: These resources may offer specific instructions or software utilities for accessing function key features.
The approach to accessing functions typically performed by an Fn key can vary, but there are several practical solutions for keyboards that lack this feature. Each method offers a way to access important functionalities, ensuring efficient use of your keyboard in any setting.
How to Adjust Volume on Keyboard without Fn Key?
Adjusting the volume on a keyboard without an Fn (Function) key can be done through several alternative methods:
- Dedicated Media Keys: Some keyboards have dedicated keys for media control, including volume up, volume down, and mute. These are usually labeled with the appropriate symbols and can be pressed directly to adjust the volume.
- Keyboard Shortcuts: Depending on the operating system, there may be default keyboard shortcuts for volume control. For example, in Windows, you can often use the speaker icon in the system tray to adjust the volume with the mouse.
- Software Volume Controls: You can adjust the volume through the software on your computer. In Windows, this can be done via the speaker icon in the system tray. On Macs, the volume can be adjusted from the menu bar at the top of the screen.
- Third-Party Software: Software like AutoHotkey (for Windows) can be used to create custom keyboard shortcuts for volume control. This allows you to assign volume adjustment functions to any key or combination of keys of your choosing.
- On-Screen Display (OSD) Settings: Some monitors or external speakers have their own volume controls, either as physical buttons or on-screen display menus.
- Voice Control: If your device supports voice commands (like Cortana, Siri, or Google Assistant), you can use them to adjust the volume.
- Control Panel/Settings: You can always go into the Control Panel or Settings app on your computer to adjust the sound settings and volume.
- Volume Mixer: Windows has a Volume Mixer feature that allows you to adjust the volume for individual applications as well as the system as a whole.
By using these methods, you can easily manage the audio volume on your computer even if your keyboard doesn’t have dedicated media or Fn keys.
You may also like: Where is the Apostrophe on a Keyboard?