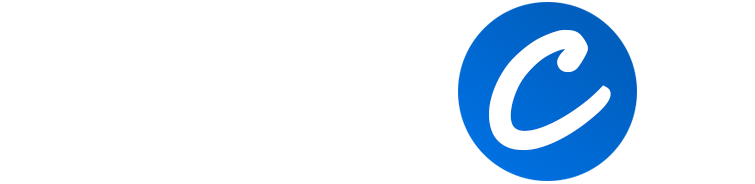The evolution of computing is an enthralling journey, with data storage at its very core. Over time, storage technology has seen significant advancements, from the large and expensive magnetic tapes of the past to the small and affordable Solid-State Drives (SSDs) and Hard Disk Drives (HDDs) of today. Recently, the advent of M.2 drives has further elevated the possibilities in terms of speed, performance, and form factor.
By bringing together M.2, SSD, and HDD in a single machine, we are investigating an intriguing possibility – a consolidated storage solution that leverages the unique strengths of these technologies. This pursuit could potentially revolutionize our understanding of storage dynamics, and redefine the limits of computing efficiency and performance.
M.2, SSD, and HDD: The different
Different storage technologies have been developed over time, each bringing unique advantages to the table.

M.2 Drives: Speed and Performance
M.2 drives are the newest entrant in the storage technology landscape. They are primarily known for their superior speed and performance.
- Speed: M.2 drives, especially those using NVMe (Non-Volatile Memory Express) interface, have exceptionally high data transfer rates. NVMe drives can have read and write speeds up to 3500 MB/s and 3000 MB/s respectively, significantly faster than traditional SSDs and HDDs.
- Form Factor: M.2 drives are also appreciated for their compact form factor. They connect directly to the motherboard via an M.2 slot, eliminating the need for data and power cables. This streamlined design saves space, allowing for slimmer and lighter devices.
SSDs: Rapid Data Access
Solid-State Drives (SSDs) are characterized by their ability to provide rapid data access.
- Speed: While not as fast as M.2 NVMe drives, SSDs still offer a significant speed advantage over HDDs. They are capable of read and write speeds up to 550 MB/s and 520 MB/s respectively.
- Durability: SSDs do not have any moving parts, reducing the risk of failure due to physical damage. This makes them a durable option for mobile computing where devices are subjected to motion and impacts.
HDDs: Large Capacity and Cost-Effectiveness
Hard Disk Drives (HDDs) have been a staple in computer storage for many years. They offer significant benefits in terms of storage capacity and cost-effectiveness.
- Storage Capacity: HDDs are available in large capacities, up to 16TB or more. This makes them ideal for storing large files or serving as a backup device.
- Cost per GB: While not as fast as SSDs or M.2 drives, HDDs are more cost-effective when it comes to price per GB. This makes them a practical choice for storing large amounts of non-critical data.
You may also like: Is it Safe to Apply Thermal Paste on an HDD?
Can I Use M 2 and SATA HDD Together?
You can use an M.2 SSD and a SATA HDD together in a computer system, given that your motherboard has the necessary ports and does not have limitations that prevent both from being used simultaneously.
The M.2 standard is a type of SSD (Solid State Drive) that connects directly to the motherboard through an M.2 slot. It’s faster and smaller than traditional SATA SSDs and HDDs (Hard Disk Drives).
A SATA HDD, on the other hand, is a hard drive that uses the SATA interface to connect to the motherboard. It’s larger and slower than an SSD, but offers more storage capacity for the price.
You could, for instance, use an M.2 SSD to run your operating system and frequently used applications for faster load times and performance, while using a larger SATA HDD for storing less frequently used files and data.
However, please note that some motherboards might disable certain SATA ports when an M.2 SSD is installed, due to the way the PCIe lanes are shared between the devices. You should check your motherboard’s manual or specifications to see if this applies to your specific situation.
Can you have 2 SSDs and a HDD in a PC?
It is possible to have two SSDs (Solid State Drives) and one HDD (Hard Disk Drive) in a single PC, provided that your motherboard has enough data connectors (SATA ports for SATA drives, M.2 slots for M.2 drives) and your power supply unit (PSU) has enough power and the necessary cables to supply all the drives.
The Merits of Simultaneously Using M.2, SSD, and HDD
While each storage technology carries its individual strengths, leveraging the benefits of M.2 drives, SSDs, and HDDs collectively in one system can open up new opportunities.
Comprehensive Storage Solution
A diversified storage approach can lead to a comprehensive solution that capitalizes on the strengths of each storage type.
- Performance and Capacity: Utilize the speed of M.2 and SSD for running the operating system and key applications, while the large storage space of the HDD can be used for archiving less frequently accessed data.
- Efficiency: Align the use of each storage type with its strengths. For instance, high-speed drives (M.2 and SSD) can be used for tasks that require fast data retrieval and writing, such as video editing or gaming.
Data Safety Strategies
Implementing multiple storage devices can also enhance data security.
- Data Duplication: Important data can be duplicated across SSD and HDD. In case one device fails, you still have a backup available on the other device.
- System Stability: Utilizing different drives for different purposes can prevent system-wide crashes or data loss. For example, if your system runs primarily on the SSD or M.2 drive, a failure in the HDD won’t affect the system’s operation.
In-depth Cost-Effectiveness Analysis
Despite the higher speed of M.2 and SSD, their cost per GB is usually higher than that of an HDD. Thus, a combination of these drives can provide an optimal balance of performance and cost.
- Performance Cost: Using an M.2 or SSD for critical applications ensures high performance without needing to invest in large, expensive high-speed storage.
- Storage Cost: Utilizing HDDs for high-capacity, non-critical storage allows you to save costs without compromising the storage space.
Motherboard Support for M.2, SSD, and HDD
The motherboard is a crucial factor that can influence the operation of storage devices. How motherboards can support M.2, SSD, and HDD, and the impact they may have on the performance of these storage solutions.
Motherboards Supporting M.2, SSD, and HDD
There is a range of motherboards in the market that can support M.2, SSD, and HDD simultaneously. However, the exact number of ports for each type of drive and the specific technologies they support (e.g., SATA or NVMe for M.2 and SSD) will vary.
For instance, the ASUS PRIME Z390-A Motherboard supports both M.2 and SATA devices, including SSDs and HDDs, with multiple ports for each. It supports up to two M.2 drives and six SATA drives, allowing a diverse array of storage configurations.
Motherboard Impact on Storage Device Performance
The performance of your storage devices can be affected by the motherboard in several ways:
- Interface Support: The motherboard must support the interface used by your storage devices (e.g., SATA, NVMe). For instance, an M.2 SSD with NVMe interface will not reach its top speeds if the motherboard only supports SATA.
- Data Transfer Rate: The motherboard’s chipset can affect the data transfer rates of your storage devices. For instance, a chipset with higher support for SATA III can enable faster data transfer speeds for SSDs and HDDs.
How Motherboards Influence Performance and Compatibility
The motherboard’s architecture, BIOS settings, and supported technologies can influence both the performance and compatibility of your storage devices:
- BIOS Settings: Certain BIOS settings, such as AHCI mode for SATA drives or enabling NVMe for M.2 drives, can influence device performance.
- Hardware Compatibility: The motherboard must be compatible with the storage technology. For example, an older motherboard might not support M.2 NVMe SSDs, limiting your options for high-speed storage.
Factors to Consider when Using Multiple Storage Devices
Using M.2, SSD, and HDD simultaneously may seem ideal for achieving both speed and storage capacity. However, it’s crucial to consider various factors that can impact the viability of such an approach, including heat management, bandwidth sharing, space in your PC case, and power supply connections.
Heat Management Challenges
Higher performing storage devices like M.2 and SSDs tend to generate more heat compared to traditional HDDs. Excessive heat can lead to throttling, affecting the performance and lifespan of these drives. Hence, when planning to use multiple storage devices, consider:
- The cooling capabilities of your PC case.
- The location of the drives in the case and their proximity to other heat-generating components.
Bandwidth Sharing and System Performance Impact
The simultaneous operation of multiple storage devices can lead to bandwidth sharing issues, potentially impacting the overall system performance. This is particularly true if the devices share the same controller.
To mitigate this, ensure that:
- Your motherboard has sufficient separate controllers or ports for each device.
- The devices are well distributed across the available ports to avoid any single point of congestion.
PC Case Space Constraints
The physical space within your PC case is another significant factor. To accommodate multiple storage devices:
- Ensure your case has sufficient drive bays or mounting points for all the drives.
- Check that there is enough space to route and manage the cables without obstructing airflow.
Power Supply Connections
Lastly, consider your power supply unit (PSU). Each storage device requires a power connection, so:
- Confirm your PSU has enough connectors for all your drives.
- Consider the total power consumption of your system to ensure the PSU can supply adequate power.
Frequently Asked Questions
How to Install M2 SSD in Laptop with HDD?
To install an M.2 SSD in a laptop that already has an HDD, follow these steps:
- Switch off your laptop and disconnect it from the power source.
- Open the back panel of the laptop. The exact procedure may vary among different laptop models, so check your laptop’s manual.
- Locate the M.2 slot on your laptop’s motherboard. If there is already an M.2 SSD in place that you’re planning to replace, unscrew it and remove it from the slot.
- Insert your new M.2 SSD into the slot at about a 30-degree angle.
- Once the SSD is correctly seated in the slot, press it down and secure it with a screw.
- Replace the back panel of the laptop, then turn on your laptop.
- If your new SSD is fresh out of the box, you may need to initialize and format it using the Disk Management tool in Windows.
How do I Switch Between SSD and HDD?
Switching between SSD and HDD is all about managing your storage through your operating system. You can assign different drives for different functions – for example, install the operating system and applications on your SSD for fast booting and loading times, while using the HDD for storing larger and less frequently accessed files.
In Windows, you can adjust the default location for new content through system settings. Also, while installing new software, you usually get the option to choose the installation path, allowing you to select your preferred drive.
How to Use SSD and HDD Together Windows 11?
Using an SSD and HDD together in Windows 11 doesn’t deviate much from the process in earlier versions of Windows:
- Install the operating system and most frequently used applications on your SSD to benefit from faster loading times.
- Use the HDD for storing larger files and those you don’t access as often.
- To manage your storage, navigate to Settings -> System -> Storage. Here, you can find a breakdown of which types of files are stored on each disk, as well as the space they’re consuming.
- The “Storage locations” option within Storage settings lets you determine where new content should be stored by default.
- Most new software installations allow you to choose the installation path, thus enabling you to select your preferred drive.