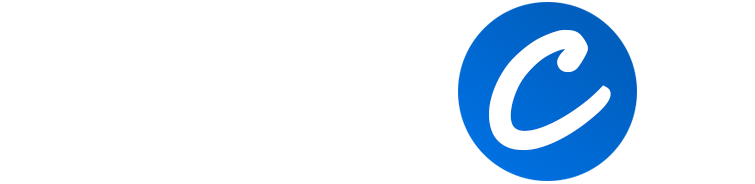Unlike other brands, I certainly don’t limit myself to the most basic gaming peripherals. Instead, we offer all sorts of different devices here at Corsair. This includes our CPU coolers and more products of the sort.
While it may not seem like initially, getting a great fan for your CPU is very important to me. That’s because this is the component that I believe is solely responsible for ensuring that all the other mechanisms inside the central processing unit can run in the best conditions without excessive heat.
But a fan with a cool and durable design isn’t all there is to it for me since I also think considering accessibility is important. I’m proud to say that Corsair provides cooling systems that can provide the said accessibility, allowing users like you to change all kinds of settings related to them.
Corsair Fan Direction Setting

I’d like to talk about the Corsair Fan Direction setting. As you might guess from its name, it’s all about the direction in which your Corsair cooling fans are oriented. Some may think this setting isn’t particularly crucial, as the direction of the cooling system might not seem that significant.
However, I believe they are mistaken, as ensuring these fans are pointed in the right direction is vital to maintaining optimal CPU performance. The reasons behind this might not be immediately apparent, but I’m here to explain why it matters.
Cooling fans inside the CPU simultaneously dissipate the heat generated internally, allowing cool air from the outside to enter. This is crucial because elevated temperatures harm other components like the GPU or processor. However, a good cooling fan can prevent this.
But this only holds when the fan is directed properly. Users must ensure that the fan faces outward, towards the back of the case, where compartments are designed for air to enter and escape. If Corsair fans are pointed towards other components, it can exacerbate the situation. Now that you understand why this is essential, let me provide a concise yet comprehensive guide on adjusting the Corsair cooling fan’s direction.
A Simple Method for Adjusting This Setting
In addition to our excellent gaming hardware, Corsair also offers a software program that many of you may already be familiar with – the Corsair Utility Engine, often called iCUE. It includes settings for all your Corsair hardware, including cooling fans.
The settings related to fan direction are precisely what you’d expect. While some are related to lighting and aesthetics, we focus on the fan direction settings. These settings provide users with a visual diagram of the fans and the option to change the direction of each fan individually.
You can rotate these fans in any direction within 90 degrees of their original position to match your specific needs. Remember that you can also rearrange the fan order through the iCUE app, so take advantage of that option.
Which Way Do Corsair Fans Blow?
Corsair fans typically blow air in the direction the fan’s frame faces. In most cases, Corsair fans are designed to exhaust or push air away from the side of the fan where you see the Corsair logo or the manufacturer’s label. This means that the air flows from the side with the fan blades towards the side with the label.
So, if you’re installing Corsair fans in your computer case, you should position them to blow air in the desired direction to optimize airflow and cooling for your system. Proper fan orientation can help dissipate heat effectively and ensure your components remain at a suitable temperature.
PC Fan Installation Direction
When installing PC fans, I must consider how I want them to blow air. Typically, I want my PC fans to blow air in a way that optimizes airflow and cooling for my system.
In most cases, I should position the fans so that they blow air away from the side with the fan blades (the side with the Corsair logo or label). This means the air should flow from the side with the fan blades toward the side with the label.
Proper fan orientation is essential to ensure that my components remain at an appropriate temperature and that my PC operates efficiently. So, I need to carefully plan how to install my PC fans to achieve the desired cooling effect.
Tips When Setting PC Fan Direction Corsair
Here are some tips to consider when setting the direction for Corsair PC fans:
- Understand Airflow: Before you start, it’s crucial to understand the airflow dynamics in your PC case. There are two primary types of airflow configurations: positive pressure and negative pressure. Positive pressure means you have more intake fans than exhaust fans, while negative pressure means the opposite. Choose the configuration that best suits your needs.
- Intake vs. Exhaust: Decide whether each Corsair fan will serve as an intake or exhaust fan. Intake fans draw cool air into the case, while exhaust fans expel hot air. In most cases, it’s advisable to have intake fans at the front or bottom of your case and exhaust fans at the rear or top.
- Consider Heat Sources: Identify the primary heat sources in your PC, such as the CPU and GPU. Position fans strategically to direct airflow over these components. For instance, if your GPU generates a lot of heat, ensure you have an intake fan directing cool air towards it.
- Create a Flow Path: Plan a clear airflow path inside your case. Cool air should enter from the front or bottom, pass over hot components, and exit from the rear or top. This ensures efficient cooling and prevents hot air from recirculating within the case.
- Use Dust Filters: If your intake fans are at the front or bottom of the case, consider using dust filters. Dust filters help keep your components clean and prevent dust buildup, which can affect cooling performance.
- Balanced Setup: Aim for a balanced setup with roughly equal intake and exhaust fans to maintain a stable internal pressure. This can help reduce dust intake and improve overall cooling.
- Monitor Temperatures: After setting up your fans, regularly monitor your component temperatures using software like Corsair’s iCUE or other monitoring tools. Adjust fan speeds and configurations if necessary to maintain optimal temperatures.
You may also like: Is it Possible to Connect a Corsair Fan to My PC Without a Corsair Hub?