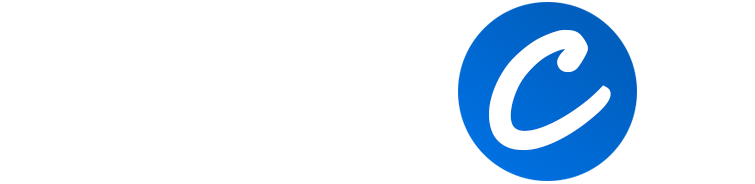When you do not have a copy of Windows, you will not be able to install it on your computer. If you accidentally delete or corrupt the Windows installation files, you will have to reinstall Windows. This can be a time-consuming and frustrating process.
Also, you might not be able to get the correct drivers for their hardware. Windows requires drivers for all of the hardware in your computer.
When you are looking for a computer that is ready to use out of the box. Some people might be looking for a computer that they can simply plug in and start using, without having to install any software. In this case, they might be looking for a pre-built computer that comes with Windows pre-installed.
One question that many people have is “do motherboards come with Windows?” In this comprehensive guide, we’ll delve into the truth behind this question, unraveling the facts to provide you with a clear understanding of what to expect when acquiring a new motherboard.
Do Motherboards Come with Windows Pre-Installed?

The answer is no, motherboards do not come with Windows. Windows is an operating system, which is software that runs on a computer’s hardware. The motherboard is the hardware, not the software.
So, if you want to use Windows on your computer, you will need to purchase a copy of Windows separately. You can buy Windows from Microsoft directly, or you can buy it from a third-party retailer.
A motherboard is a physical component of a computer, while Windows is a software program. It is understandable that someone who is not familiar with computers might think that the motherboard would come with Windows pre-installed, just like other physical components of a computer, such as the CPU or the hard drive.
So, if you want to use Windows on your computer, you will need to purchase a copy of Windows separately. You can buy Windows from Microsoft directly, or you can buy it from a third-party retailer.
Do we need new windows if we change the motherboard?
Yes, you need to reinstall Windows if you change the motherboard. When you change the motherboard, you are essentially changing the operating system’s “home base.” Windows will not be able to find its drivers or other necessary files on the new motherboard, and it will not be able to boot up properly.
There are a few exceptions to this rule. If you are using an OEM copy of Windows, you may be able to reactivate Windows on the new motherboard without having to reinstall it. However, this is not always possible, and it is always best to reinstall Windows to be safe.
Is there any way to change my motherboard without reinstalling Windows?
There is no surefire way to change your motherboard without reinstalling Windows. However, there are a few things you can try:
- Make sure that the new motherboard is compatible with your existing Windows installation. You can check the compatibility of your Windows installation with the new motherboard on the Microsoft website.
- Create a backup of your Windows installation. This will help you to restore your Windows installation if something goes wrong during the motherboard change process.
- Use a third-party tool to transfer your Windows installation to the new motherboard. There are a number of third-party tools that can help you to transfer your Windows installation to a new motherboard.
- Reinstall Windows on the new motherboard. This is the safest option, but it will also require you to reinstall all of your software and drivers.
How to Install Windows on a Motherboard?
- Gather your materials. You will need the following:
- A copy of Windows (either a physical copy or a digital download)
- A USB drive (at least 8GB in size)
- A DVD drive (if you are using a physical copy of Windows)
- A computer with a working motherboard
- A power supply
- A monitor
- A keyboard
- A mouse
- Create a bootable USB drive. If you are using a physical copy of Windows, skip this step. To create a bootable USB drive, you will need to use the Windows Media Creation Tool. You can download the Media Creation Tool from the Microsoft website.
- Once you have downloaded the Media Creation Tool, run it.
- Follow the on-screen instructions to create the bootable USB drive.
- Connect the USB drive to the computer. If you are using a DVD drive, insert the Windows installation disc into the DVD drive.
- Turn on the computer.
- Press the appropriate key to boot from the USB drive or DVD drive. The key you need to press will vary depending on your computer’s manufacturer.
- Follow the on-screen instructions to install Windows.
- Once Windows is installed, you can reconnect your peripheral devices.
How do I activate Windows after installing it on my motherboard?
There are a few ways to activate Windows after installing it on a new motherboard.
Using a product key
If you have a product key for Windows, you can use it to activate Windows on your new motherboard. To do this, follow these steps:
- Open the Settings app.
- Click on Update & Security.
- Click on Activation.
- Click on Change Product Key.
- Enter your product key and click on Activate.
Using the Microsoft Activation Troubleshooting Wizard
If you do not have a product key, you can use the Microsoft Activation Troubleshooting Wizard to activate Windows. To do this, follow these steps:
- Open the Settings app.
- Click on Update & Security.
- Click on Activation.
- Click on Troubleshoot.
- Follow the on-screen instructions to activate Windows.
Using a KMS server
If you are using a KMS server, you can use it to activate Windows on your new motherboard. To do this, follow these steps:
- Make sure that your computer is connected to the KMS server.
- Open the Settings app.
- Click on Update & Security.
- Click on Activation.
- Click on Change Product Key.
- Enter the KMS activation ID and click on Activate.
Contacting Microsoft support
If you are unable to activate Windows using any of the above methods, you can contact Microsoft support for help.
Here are some additional tips for activating Windows after installing it on a new motherboard:
- Make sure that you are using the correct product key for your version of Windows.
- Make sure that you are entering the product key correctly.
- Make sure that your computer is connected to the internet.
- Make sure that your computer is up to date with the latest Windows updates.
- If you are still having problems activating Windows, contact Microsoft support for help.
Where Can You Buy a Windows Key at a Low Cost?
There are a few third-party sources where you can buy a Windows key at a low cost. However, it is important to be aware that there are risks associated with buying Windows keys from third-party sources.
Some of the risks include:
The key may not be genuine, which could lead to problems with activation or security.
The key may be stolen, which could lead to legal problems.
Microsoft can revoke the key, which would make your copy of Windows unusable.
If you decide to buy a Windows key from a third-party source, it is important to do your research and only buy from reputable sellers. You should also be aware of the risks involved and take steps to protect yourself, such as using a credit card with buyer protection. G2A is a marketplace where you can buy and sell digital goods, including Windows keys.
Conclusion
In conclusion, motherboards do not come with Windows pre-installed. You will need to purchase a copy of Windows separately and install it on your computer. If you are not sure how to install an operating system, you can find detailed instructions on the operating system’s website. There are a few different ways to install an operating system on your computer, including from a USB drive, DVD, or network share. Ultimately, the decision of whether or not to use Windows on your computer is up to you. There are many different operating systems available, and each one has its own strengths and weaknesses. It is important to do your research and choose the operating system that best meets your needs.