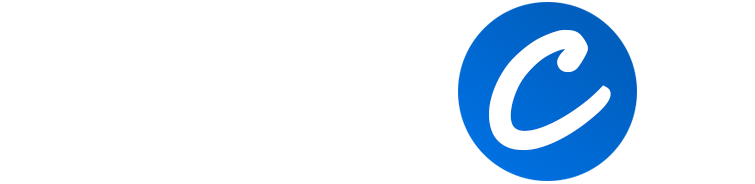‘USB extension cable not recognized’ or ‘USB device not recognized’ is a very common error found in computers, especially in Windows 10 devices. You can resolve this issue by double checking the connection, rebooting the PC, updating the USB port driver, changing the power settings, etc.
All these solutions are described in detail below. You can try one or more of them to sort out the issue. You may not have to try all of them to find a solution.
Why is Windows 10 not Detecting USB Cables?
If your Windows 10 computer is not detecting USB cables, the issue could stem from various factors such as outdated drivers, software conflicts, or faulty USB ports. Start by trying the cable on a different USB port or another computer to rule out hardware issues. You can also open Device Manager to see if the USB device is listed and to update drivers if necessary. Running the Windows Troubleshooter for hardware and devices might also help pinpoint the issue.
If these basic steps don’t resolve the problem, more advanced troubleshooting like disabling “USB selective suspend” in Power Settings, or uninstalling and reinstalling Universal Serial Bus controllers drivers from the Device Manager may be necessary. Always make sure your Windows is up-to-date, and consider disabling any conflicting software to check if it resolves the issue.
Simple Troubleshooting Methods to Solve the ‘USB Extension Cable Not Recognized Error’
1. Checking the connection between the computer and the USB device
Poor connection is the most common reason a USB extension cable is not recognized.
- Remove the USB cable and try to plug it again.
- If the cable remains unrecognized, try plugging it into the other USB ports.
- If all the USB ports show the same error message, chances are high for the USB cable or device to be broken.
- If the cable works in any other USB port, the issue would be with the previous USB port.
- Always try to plug the cable into the USB 3.0 port.
2. Rebooting the device
Your computer system’s issues could also be why it does not recognize the USB extension cable. So, you can try rebooting the system and check again.
- Plug out the USB cable.
- Reboot the computer and wait for a few minutes.
- Plug the USB device again.
3. Removing other USB devices
Chances are high for computers to stop working when too many devices are plugged into them. If you have connected multiple USB devices, try removing all the others. Try plugging in the error USB cable and check whether it functions now.
4. Changing the power management setting
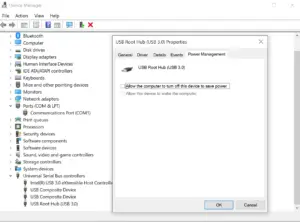
- Click the Windows Logo and R keys together.
- A dialog box with a typing slot appears on the screen.
- Type in devmgmt.msc in the slot and click Enter.
- Open the Universal Serial Bus controllers option.
- Click on the USB Root hub option.
- Click on the Properties option.
- Find the Power Management Tab.
- Disable the option that Allows the Computer to Turn Off This Device to Save Power.
- Click on the OK option.
You will have to repeat this process if you have more number of USB Root Hubs. You have to click OK every time you complete the process. Otherwise, the changes won’t be saved.
Once you finish setting up the power management option, you can try plugging your USB cable back.
5. Scanning for hardware changes
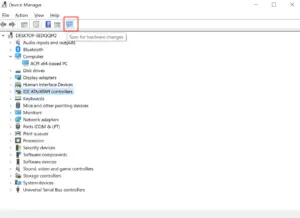
- Click Start on your computer.
- Select the Device Manager option.
- Click and expand the Action tab.
- From the list that appears, click on the Scan for Hardware Changes option.
- Now, Windows will try finding the unrecognized device.
If the USB cable remains unrecognized by your Windows 10 device, even after all these steps, you must proceed to specific advanced troubleshooting. These advanced methods are described below.
Advanced Troubleshooting Methods to Solve the ‘USB Extension Cable Not Recognized’ Error
1. Updating the USB Port Driver
If the basic troubleshooting steps are not working, chances are high that you are using the wrong version of the USB port driver. You can find the correct update for your driver in two ways.
a) Manual Update
- Go to your PC manufacturer’s official website.
- Enter your PC model and search for the correct driver for it.
- Make sure to download the one that is compatible with Windows 10
b) Automatic Update
Many applications and tools are available online that help update the USB port driver properly. You can download one such application and install it on your computer. They will automatically identify your system details and find the correct version of the driver for it. They will also download and install the driver perfectly.
2. Changing the Power Supply Settings
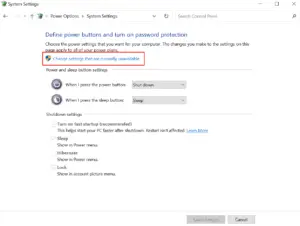
- Go to the control panel of your computer.
- Click and expand the Hardware and Sound option.
- Click on the Power Options.
- From the options that appear, click open the Choose What the Power Button Does option.
- Click on ‘Change Settings that are Unavailable’.
- Disable the Turn on Fast Startup option.
- Click the Save Changes option to save.
- Restart the computer.
- Try plugging in the USB cable again. The system will,most probably, recognize the USB cable.
3. Changing the Selective Suspend Settings of USB
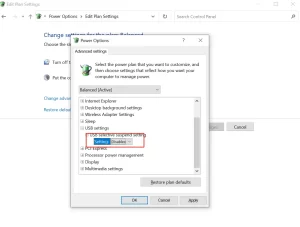
- Open the Control Panel of your computer.
- Click and expand the Power options.
- From the window that appears, find the Change Plan Settings and click on it.
- Click on the Change Advanced Power Settings option.
- Find and click on the USB Settings.
- From the options, choose the USB Selective Suspend Settings option.
- Disable the Plugged-in and On Battery options.
- Click the Apply option and then click OK.
- Restart the device.
- Plug in the USB device and check its status.
If your USB device and cable remain unrecognized after these advanced steps, it will be broken mostly. You will have to contact a professional to take care of it further.
If you are not able to find the right issue behind the error, you can check the error message for more details. To do that, follow the steps below.
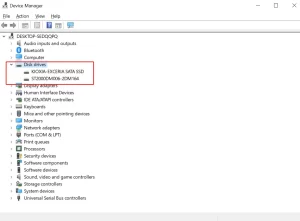
- Click the Start option.
- Go to the Device Manager option.
- From the options that appear, click and expand the Disk Drives option.
- You can find a list of devices there. If you see a yellow exclamation mark next to your USB device, it means an error.
- Right-click on your device name. Click on the Properties option. You can find the details of the error in an error message.
- Copy the error message and check online to find more details on the error. You can use the information while consulting a professional.
Conclusion
Most of the time, a USB cable remains unrecognized due to the driver issues. You can use the Rollback the Driver option to restore the driver to a proper working condition. You can also update the driver by simply right-clicking on your Driver name in Device Manager. Another possible solution will be to uninstall the current driver from your device and reinstall it after a while.
You may also like: Are SATA 3 cables transfer speeds faster than USB 3.0?