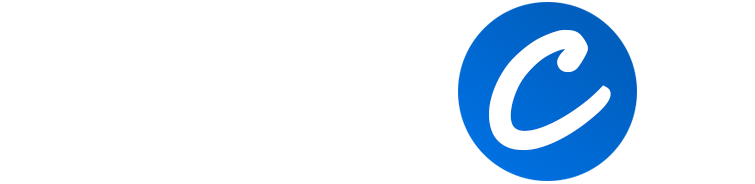From time to time, it will become necessary to update your motherboard’s firmware (BIOS/UEFI). Although this is a simple process, things can go very wrong when you experience a power failure while updating the firmware. What steps can you take to recover from a failed BIOS/UEFI update?
Recovering from a failed BIOS/UEFI upgrade on an ASUS motherboard is possible through their propriety “USB BIOS Flashback” system. Clearing the CMOS or removing the graphics card in older motherboards may reset the BIOS. Alternatively, seek professional help.
Recovering from a failed firmware update is possible. Every motherboard manufacturer has a different approach to flashing and recovering the BIOS/UEFI firmware. Let’s focus our attention on the Asus motherboards.
Recovering From A Failed BIOS Update After A Power Outage

A special chip on the motherboard holds the computer’s firmware (BIOS or UEFI), which remains powered by the CMOS battery. This chip is responsible for testing and initiating the hardware of the computer.
The BIOS/UEFI runs a brief POST (Power On Self-Test) before passing the computer booting process to the operating system’s bootloader. From there, the operating system loads all the required software to run the system.
The process to update or flash the BIOS/UEFI differs significantly between motherboard brands and motherboards. Therefore, it is essential to visit the website of your motherboard’s manufacturer to obtain all the detailed instructions and files before attempting to update or recover the BIOS/UEFI.
Related: Updating The BIOS Before Or After Installing A New CPU.
Steps To Take After A Failed BIOS/UEFI Update
Recovering from a failed BIOS/EUFI update due to a power failure or another reason requires the same basic approach.
- Try to reboot your pc to see if it is still bootable.
- Research to determine the available methods for updating (or flashing) the motherboard. You might have missed some vital information.
- Double-check that you are using the correct firmware version.
- On older motherboards, reset the CMOS by removing the CMOS battery or shorting it out using the supplied jumpers. Restart your pc with the battery removed. If your computer boots up successfully shut it down again and reinsert the battery.
- In some rare instances, removing the graphics card and using the integrated graphics card may reset the BIOS.
- Finally, attempt to update the BIOS/EUFI again.
- If all fails, you may have to seek professional help that can rewrite the chip directly using special software.
Updating/Recovering the BIOS/UEFI On Asus Motherboards
Many modern Asus motherboards have a “USB BIOS Flashback” feature to update/restore the BIOS/UEFI firmware. “USB BIOS Flashback” can be used as long as there is the power to the dedicated USB port set aside for this purpose.
To use the “USB BIOS Flashback” feature, follow these steps:
- Prepare a USB memory stick by formatting it to the FAT 16 or Fat32 format (use another computer or laptop if your computer does not work).
- Visit and download the correct compressed file containing the BIOS software from the Asus website and save it on the prepared USB stick.
- Extract the downloaded file to reveal a BIOS file (xxxx. cap file) and a file named “BIOSrenamer.exe.”
- Double-click the file named “BIOSrenamer.exe” to automatically rename the BIOS file (.cap) and follow the instructions on the screen.
- Refer to your motherboard’s manual for the location of the “USB Flashback” port. The port may be marked on your computer. With the computer powered down but still connected to the power grid, insert the USB.
- Press and hold the “BIOS Flashback” button until the light flashes three times.
- The BIOS update might take as long as eight minutes to complete. When the light goes out, the BIOS upgrade has been completed.
- Remove the USB device and restart your computer as usual.
The BIOS version can be confirmed by booting into the BIOS/UEFI and visually ensuring that the version displayed matches the new version number or in Windows from the “System Information” page.
You may also like: Is Dual BIOS Functionality Available on ASUS Motherboards?