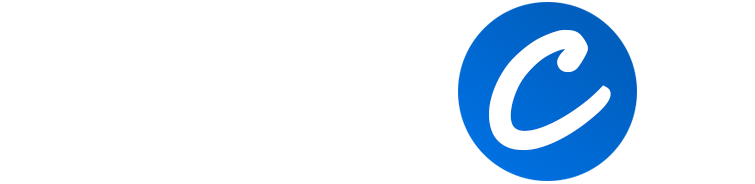Over the last few years, laptop designers have moved away from placing buttons at the bottom of the touchpad, opting rather for built-in buttons or click-pads under the trackpad. If you prefer physical buttons below your trackpad, you will struggle to find one on a modern laptop. But why don’t laptops have touchpad buttons anymore?
Laptop manufacturers have moved away from physical touchpad buttons because of reliability issues, enhanced design, and user experience. The big reason many features are no longer found on tech is cost. Multi-gesture trackpads provide more options and a better experience for most users.
Below we discuss why laptops no longer come with touchpad buttons and give you all the information you need to use new trackpads without buttons.
Four Reasons Laptop Touchpads Don’t Have Buttons Anymore

Most modern laptops don’t have physical buttons anymore. Rather they are built with a flat trackpad that has clickable areas at the bottom of the trackpad.
Manufacturers don’t want to get left behind in user benefits and new technology trends. Because trackpads with buttons aren’t as intuitive and user-friendly as those without, many manufacturers supply their laptops without trackpad buttons. Let’s have a look at some more reasons why laptop touchpads don’t have buttons anymore:
Buttons On A Trackpad Create Reliability Issues
It is frustrating when keys and buttons on a laptop malfunction, break, or just stop working. They usually stop working because of wear and tear, design issues, or misuse. The simple truth is that mechanical parts can fail.
This makes physical buttons on a trackpad less reliable for long-term use than trackpads with gesture-touch and under-pad buttons. Because of the pressure and overuse these buttons are put through, they are more likely to break or get stuck than a gesture trackpad is likely to stop working.
As touchpads without buttons are more reliable, manufacturers will choose this option to deliver a better user experience over the long term.
Trackpads Without Buttons Are Better Design
Modern design is geared towards making everything sleeker. This is especially true with laptop design. Chunky keyboards and trackpads with buttons and segments are less visually appealing than sleek ones with only one smooth surface.
If a laptop is designed with a trackpad and buttons below the keyboard, it can make the laptop look dated and distract from other areas of styled design on the laptop. A rectangle with segments and noticeable buttons will draw the eye to its lines and segments. Still, a smooth rectangle will blend into the laptop’s surface better.
In some extreme cases, the trackpad is not even distinguishable from the body of the laptop below the keyboard.
Trackpads Without Buttons Use Gesture And Touch
Another reason buttons are no longer favored on laptop touchpads is that touchpads with gesture controls and multi-touch functions have replaced the old move-the-cursor-and-click navigation methods.
Many people use touchscreen devices like smartphones and tablets. These devices have multi-gesture functions, and users want to be able to do the same on a laptop. Using buttons on a laptop after using a touchscreen device can be jarring for some, so touchpads that don’t have buttons became favorable.
In the past, the trackpad was used almost exclusively for moving the cursor or arrow around the screen. You would then use the button when it was over the area you wanted to click or select. One finger could do both functions. This was slow and sometimes inaccurate.
As trackpad technology developed, gestures and multi-touch functions like pinch-to-zoom, multi-finger swipes to open task panes, and scrolling using two fingers became the preferred use for a trackpad.
This enhanced user experience meant the old point-and-click use of a trackpad with buttons needed to be replaced.
No Buttons On A Trackpad Is Cheaper
With fewer moving parts, the cost of manufacturing a trackpad without buttons began to come down. While new technology is used in the trackpad’s multi-touch and gesture components, they are smaller than those of producing physical buttons.
Fewer components reduce the cost, and a lower cost that delivers a better user experience is a no-brainer for manufacturers and will always win out.
The Resurgence of Touchpad Buttons
Some laptop manufacturers are reintroducing touchpad buttons in certain models due to user feedback and demand for tactile feedback and familiar navigation. While the response from users has been mixed, it is not yet a widespread trend but rather a selective choice by specific manufacturers aiming to differentiate their products. The future trajectory of touchpad buttons will depend on evolving user preferences and market dynamics.
Emerging Interaction Methods
With advancements in technology, new forms of interaction are being explored for future computing devices.
- Touchscreen: Touchscreen displays are increasingly popular in devices such as smartphones and tablets. They allow direct interaction with on-screen elements, eliminating the need for physical buttons or touchpads.
- Gesture Recognition: Gesture recognition technology enables devices to detect and interpret hand and body movements, allowing users to interact with the interface through gestures. This can provide a more intuitive and immersive experience.
- Eye Tracking: Eye tracking technology tracks the movement of a user’s eyes to determine where they are looking on the screen. This can be used as an input method, allowing users to navigate and interact with content simply by looking at it.
These emerging interaction methods have the potential to replace traditional touchpad buttons and offer users a more intuitive and natural way of interacting with their devices. However, further development and integration are needed to make these technologies more accessible and widespread.
Best Laptops Without Touchpad Buttons
For a minimalist, modern look, some users prefer laptops with seamless touchpads without physical buttons. Here’s our selection of the best laptops featuring buttonless touchpads.
Apple MacBook Pro
Apple’s MacBook Pro is renowned for its sleek design and powerful performance. Its Force Touch trackpad offers a buttonless design with haptic feedback, providing a responsive and intuitive user experience.
Dell XPS 13
The Dell XPS 13, known for its excellent display and compact design, features a seamless, buttonless touchpad. Its precision touchpad offers accurate control, making navigation and multitasking smooth and effortless.
HP Spectre x360
HP’s Spectre x360 is a top choice for those who prefer a seamless touchpad experience. Its touchpad is buttonless, offering a modern look and a smooth navigation experience.
Frequently Asked Questions
Do trackpads have buttons?
The presence of buttons on trackpads can vary. Some laptops have trackpads with physical left and right click buttons, while others incorporate these buttons into the touch-sensitive area of the trackpad itself. The latter is often found in more modern and sleek designs.
What is the difference between a touchpad and a clickpad?
A touchpad and a clickpad essentially serve the same function, which is to control the cursor on the screen. The main difference is that a touchpad has separate physical buttons for left and right click, whereas a clickpad has these buttons integrated into the touch-sensitive area.
How do I use the touchpad on my laptop without a mouse?
Using a touchpad without a mouse is straightforward. You can move the cursor by sliding your finger across the touchpad. To click, you can either tap on the touchpad or press down on the bottom area where the integrated buttons are located.
How do you left-click on a touchpad without the buttons?
On a touchpad without physical buttons, left-clicking is typically achieved by simply tapping anywhere on the touchpad. For a right-click, this can often be done by tapping with two fingers at the same time or pressing in the lower right area of the touchpad. The exact functionality can vary based on the laptop model and the settings applied within the operating system, so always refer to your device’s user manual if in doubt.