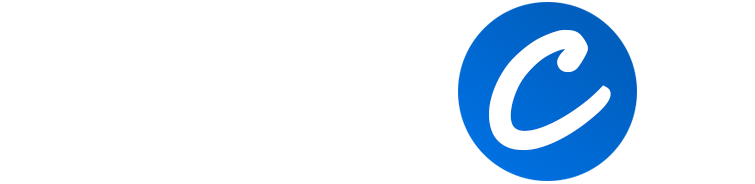Most people’s motherboards come with integrated graphics, but many opt for a dedicated GPU for better display performance, especially gamers. To maximize your computer’s capabilities, it’s generally best to plug your monitor into the dedicated graphics card.
Do you Plug your Monitor into Graphics Card or Motherboard?

Deciding whether you want to connect an additional monitor to your motherboard’s integrated graphics processor unit (iGPU) or a dedicated (discrete) graphics card (dGPU) depends entirely on your video graphic requirements.
You may also like: Is It Worth It To Have Two Graphics Cards?
From casually surfing the internet to watching videos and running non-intensive resource applications, the integrated GPU of the motherboard will serve you well. Many motherboards only have one available video port (VGA or HDMI), requiring the installation of an additional dedicated graphics card should you opt to install an extra monitor.
Any intense video rendering activities, such as video games and video editing, require a dedicated graphics card. These activities significantly strain the computer’s available resources, and you can expect display issues such as lagging and pixelation to occur with a monitor connected to the motherboard’s iGPU.
Many modern dedicated graphics cards feature a display interface that can connect more than one monitor simultaneously. If you are fortunate enough to own one of these cards, connect all your monitors to this graphics card, as it will provide the best graphic rendering and use of system resources.
Basics Of An Integrated Graphic Card
Older motherboards feature a separate graphic chipset soldered onto the motherboard that shares the system RAM and other resources. The GPU has to be positioned as close to the CPU as possible to reduce communication latency. These chips also require a dedicated cooling system in the form of a heatsink.
The latest motherboards have the iGPU integrated into the CPU but still rely on the shared system RAM, reducing memory bandwidth. Limited die space prohibits using more transistors, and heat generated can harm the CPU.
Some motherboards do not have a built-in or integrated GPU and rely entirely on a dedicated, standalone graphics card.
Features Of A Dedicated Or Discrete Graphics Card
A dedicated graphics card is a standalone unit that does not share system resources. The card consists of a GPU, memory, ports, and a cooling system, all integrated into a single pc board.
What makes a dedicated graphics card so much more powerful than an integrated graphics card is its access to its own video memory (VRAM) and power supply. The VRAM is closely associated with the GPU and not shared, allowing for far superior memory bandwidth.
The only drawback is a marked increase in power consumption and heat production. These cards require large fans and heat blocks to keep them cool and beefy power supplies to ensure stable voltages.
You may also like: Why Does My GPU Fans Spin Then Stop?
Dedicated graphics cards are best suited for desktop computers. Some laptops do make use of dedicated graphics cards. These laptops use intelligent monitoring software to disable the dGPU when idle to save battery power and improve temperature control.
There is no prescribed rule on which graphics processor to use. Whichever you do choose must suit your display requirements and computer usage.
How Do I Know If My Monitor Is Plugged Into My Graphics Card?
Determining whether your monitor is plugged into your graphics card or into the motherboard’s integrated graphics can be crucial for optimal performance, especially for gaming or other graphics-intensive tasks. Here are some methods to check:
Visual Inspection
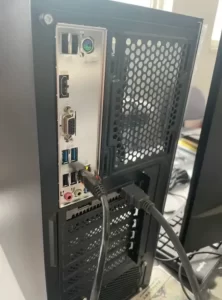
- Rear Panel Check: The simplest way to check is to look at the rear panel of your computer where all the ports are. Graphics cards usually have their own set of ports separate from the motherboard’s ports. Make sure your monitor cable (HDMI, DisplayPort, DVI, etc.) is connected to one of these ports and not to the motherboard.
- Distinctive Features: Often, the graphics card’s ports will be horizontally aligned and might be grouped together with other similar ports. The motherboard’s ports, on the other hand, are usually vertically aligned and grouped with different types of ports like USB, Ethernet, etc.
Software Check
- Device Manager: On a Windows computer, you can go to the Device Manager (
Win + Xthen select Device Manager). Under the “Display Adapters” section, you should see your graphics card listed if you are using it. - Graphics Software: If you have Nvidia or AMD software installed, opening these applications should also provide information about the monitor’s connection. If the software doesn’t recognize a display, it’s a good sign the monitor is not plugged into the graphics card.
You may also like: Can Nvidia Drivers Work with AMD Cards? - Display Settings: Right-click on the desktop and choose “Display settings” or “Screen resolution.” There should be an option to view advanced settings, which can show which graphics adapter you’re using.
System BIOS
Some computers allow you to set the primary display output (either integrated or discrete graphics) in the BIOS settings. This is a bit more advanced and usually isn’t necessary for most users to check, but it’s another way to see what your system is using for its primary display output.
Ask for Help
If all else fails, it might be beneficial to ask someone who is more familiar with computer hardware to take a look.
By using one or more of these methods, you should be able to determine whether your monitor is plugged into your graphics card or your motherboard.
How to Plug Monitor into Graphics Card?
To properly plug a monitor into your graphics card, follow these steps:
- Identify the Compatible Ports: First, you need to identify the output ports on your graphics card and the input ports on your monitor. Common types include HDMI, DisplayPort, DVI, and VGA.
You may also like: Could a DisplayPort to DVI Cable Cause Damage to a GPU? - Select the Right Cable: Once you’ve identified the compatible ports, select the appropriate cable. HDMI and DisplayPort are popular for their ability to carry high-definition signals.
- Power Off Your PC: Before making any connections, ensure that your PC is turned off to avoid any electrical risks or damage to the hardware.
- Connect the Cable to the Graphics Card: Plug one end of your chosen cable securely into the output port of the graphics card.
- Connect the Cable to the Monitor: Attach the other end of the cable to the corresponding input port on your monitor.
- Power On Your Devices: Once everything is connected securely, turn on your monitor first and then your computer.
- Configure Display Settings: After your computer boots up, you may need to configure the display settings. Right-click on your desktop and select ‘Display settings’ to adjust resolution, orientation, and multiple display setups if necessary.
Following these steps will ensure that your monitor is correctly connected to your graphics card, allowing you to enjoy the best display your hardware can offer.