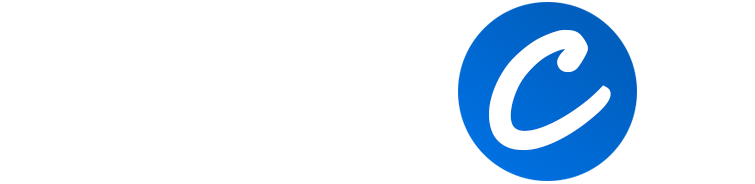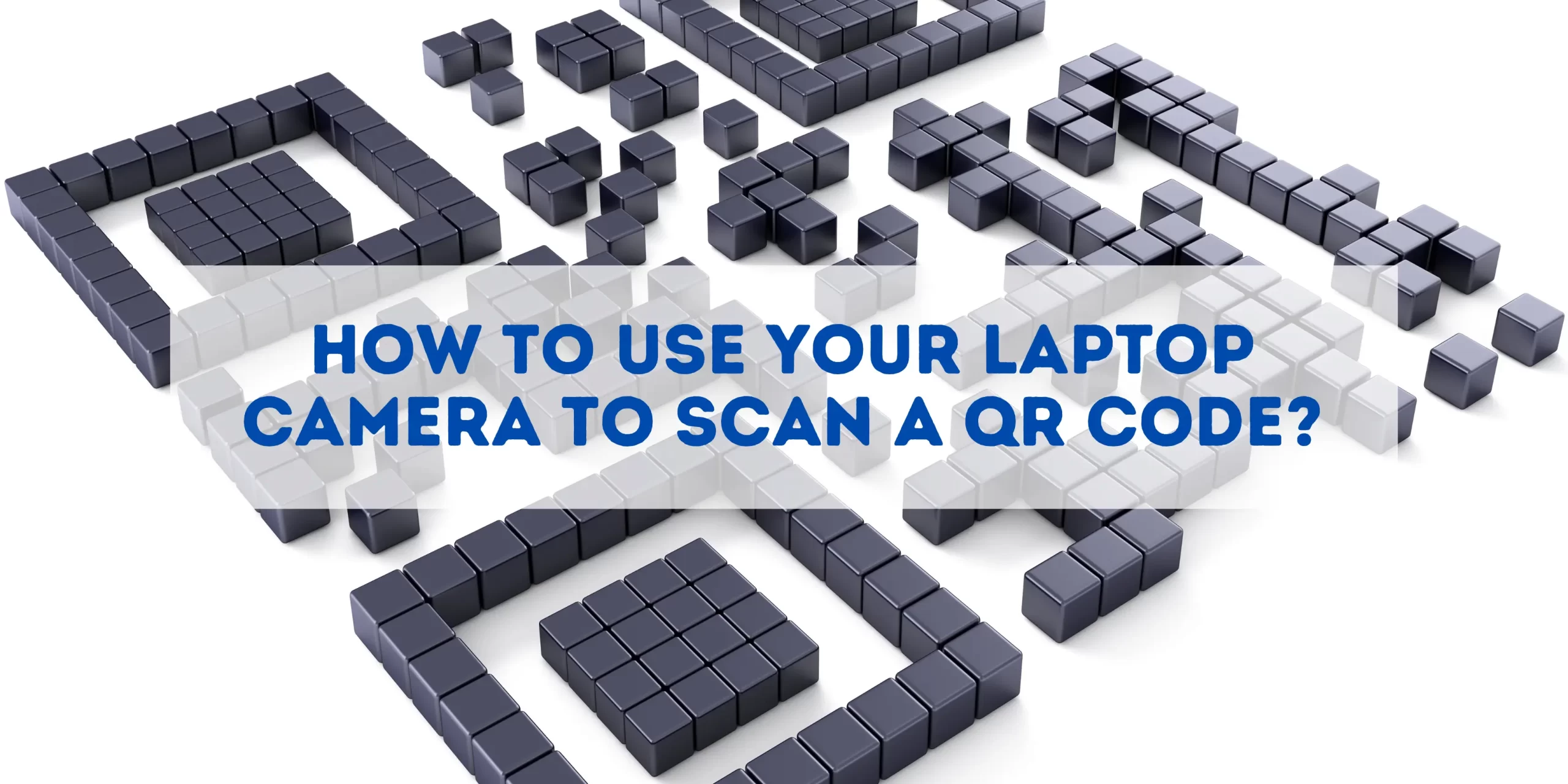In recent years, QR codes have become increasingly popular as a convenient and efficient method for sharing information. They can be found on everything from advertisements and business cards to product packaging and event tickets. While most people use their smartphone cameras to scan QR codes, it is also possible to use a laptop camera for this purpose. This article will provide an overview of how to use your laptop camera to scan QR codes and discuss the benefits of doing so in certain situations.
Understanding QR Codes
What are QR Codes?

QR codes, short for Quick Response codes, are a type of matrix barcode first developed in Japan for the automotive industry. Unlike a traditional barcode, which is one-dimensional and can only be read in a straight line, a QR code is two-dimensional and can hold information both horizontally and vertically. This structure allows QR codes to store a significant amount of data, including URLs, text, or other types of information.
How Do QR Codes Work?
QR codes function by encoding data into a series of pixels in a square-shaped grid. These can be read by an imaging device, such as a camera, and then processed using Reed–Solomon error correction until the image can be appropriately interpreted. The key components of a QR code include:
- The Finder Pattern: Three squares at the corners that help the scanner or camera identify and orient the code.
- The Timing Pattern: A set of alternating black and white cells that determine the size of the data matrix.
- Encoded Data: The actual data stored in the QR code, arranged in a pattern within the grid.
Differences Between QR Codes and Barcodes
While both QR codes and traditional barcodes serve the purpose of storing information in a scannable format, there are notable differences:
- Dimensionality: Barcodes are one-dimensional, storing data in a series of vertical lines; QR codes are two-dimensional, allowing for more data storage.
- Data Capacity: QR codes can store much more data than barcodes, up to several hundred times more.
- Versatility: QR codes can encode various types of data, from simple text to URLs and contact information.
- Error Correction: QR codes have built-in error correction, which allows them to be scanned even if they are partially damaged or obscured.
Laptop Camera Capabilities
Basic Functions of Laptop Cameras
Laptop cameras, primarily designed for video conferencing and basic photography, are integral components of modern laptops. These built-in cameras typically offer:
- Video Recording: For capturing video, useful in video calls, online meetings, and streaming.
- Photography: Though not as advanced as smartphone cameras, they can take still photos.
- Facial Recognition: Used for security purposes, like logging into the laptop.
Suitability for Scanning QR Codes
When it comes to scanning QR codes, laptop cameras are surprisingly capable. Their suitability for this task can be attributed to:
- Resolution and Clarity: Modern laptop cameras generally have sufficient resolution to capture the details in a QR code.
- Focus and Image Processing: They can focus on and process the patterns in a QR code, making them suitable for scanning.
- Compatibility with Scanning Software: Most laptops can run QR scanning software or applications that utilize the camera for scanning purposes.
Despite being overlooked for this function, laptop cameras can effectively scan QR codes, offering an alternative to using smartphones or dedicated QR scanners. This adds an extra layer of utility to the everyday laptop, especially in scenarios where a smartphone isn’t available or convenient to use.
Advantages of using a laptop camera over a smartphone camera in certain situations
Although smartphones are more commonly used for scanning QR codes, there are situations where using a laptop camera can be advantageous. Some potential benefits of using a laptop camera instead of a smartphone include:
- Larger screen: Scanning a QR code with a laptop allows you to view the resulting information on a larger screen, which can be helpful for those who have difficulty reading small text or prefer a more spacious layout.
- Accessibility: For individuals with disabilities or visual impairments, using a laptop’s built-in accessibility features may be more comfortable and convenient than using a smartphone.
- Convenience: If you’re already using your laptop for work or other tasks, it can be more convenient to scan a QR code with your laptop camera rather than switching to your smartphone.
- No need for a smartphone: Not everyone has a smartphone, or it may not be readily available when needed. In such cases, a laptop camera can serve as a viable alternative for scanning QR codes.
Preparation for Scanning
Checking and Preparing the Laptop Camera
Before using your laptop’s camera for scanning QR codes, it’s important to ensure that the camera is ready for use:
- Camera Functionality Check: Verify that the laptop’s camera is functioning properly. You can do this by opening the camera application and checking if the camera turns on and displays a clear image.
- Lens Cleaning: Clean the camera lens gently with a soft, dry cloth to remove any dust or smudges that could blur the QR code image.
- Camera Settings Adjustment: Adjust settings like focus, brightness, and contrast if your camera application allows it, to ensure the best possible scan.
Software or Applications Required
To scan a QR code with a laptop camera, you will need appropriate software or an application:
Scanning Process Explained
Step-by-Step Scanning with a Laptop Camera
Using your laptop’s camera to scan a QR code involves a straightforward process. Follow these steps for a successful scan:
- Open the Scanning Software: Launch the QR code scanning software or application you have installed on your laptop.
- Position the QR Code: Hold the QR code in front of the laptop’s camera. Ensure the code is within the camera’s field of view.
- Adjust the Distance and Angle: Adjust the distance between the camera and the QR code. The QR code should be centered and occupy a significant portion of the screen without being cropped.
- Focus the Camera: If your camera application allows, manually adjust the focus to make the QR code as clear as possible.
- Scan the Code: The software will typically automatically recognize and read the QR code. If it doesn’t, try adjusting the code’s position or the camera’s focus.
- Access the Content: Once the code is scanned, the software will display or redirect you to the encoded information, which could be text, a URL, or other data.
Tips for Successful Scanning
To ensure the best results when scanning QR codes with your laptop camera, keep these tips in mind:
- Good Lighting: Ensure the area is well-lit so that the QR code is clearly visible to the camera.
- Steady Hands or Support: Hold the QR code steady. If it’s a physical item, consider placing it on a flat surface.
- Avoid Glare and Reflections: Try to avoid scanning codes with glare or reflections that can obscure parts of the code.
- Clean Camera Lens: A clean lens helps in capturing a clearer image of the QR code.
- Update Software: Keep your scanning software or application updated for the best performance.
Common Issues and Solutions
Identifying and Resolving Scanning Problems
During the QR code scanning process with a laptop camera, you might encounter some common issues. Here are the problems and their respective solutions:
- Issue: Blurry Image
- Solution: Clean the camera lens and ensure good lighting. Adjust the distance between the camera and the QR code.
- Issue: Code Not Recognized
- Solution: Make sure the entire QR code is in view and the camera is focused. Try rotating the code or changing the angle.
- Issue: Software Not Responding
- Solution: Restart the scanning software or try a different application. Ensure the software is up to date.
- Issue: Inadequate Lighting
- Solution: Increase the lighting in the room or move to a brighter location. Avoid glare on the code.
Enhancing Scanning Efficiency and Accuracy
To improve the efficiency and accuracy of your QR code scanning with a laptop camera, consider the following tips:
- Use High-Quality Scanning Software: Choose reliable and well-reviewed scanning software for better accuracy.
- Optimize Camera Settings: If possible, adjust your camera settings such as brightness, contrast, and focus for clearer image capture.
- Stabilize the QR Code: Place the QR code on a flat surface to prevent shaking and ensure a steady image.
- Regularly Update Software: Keep your scanning software updated to leverage the latest features and improvements.
Safety and Security in QR Code Scanning
Potential Security Risks
While scanning QR codes with a laptop camera is convenient, it’s important to be aware of potential security risks:
- Malicious Links: QR codes can be programmed to direct users to harmful websites that may install malware or steal personal information.
- Phishing Attempts: Some QR codes may lead to fake websites that mimic legitimate ones to capture sensitive information.
- Privacy Concerns: Untrustworthy scanning applications may access more data than necessary, posing a privacy risk.
Protecting Personal Information and Device Security
To safeguard against these risks, follow these security best practices:
- Use Trusted Scanning Software: Opt for reputable QR scanning software with good reviews and a proven track record of security.
- Verify the Source: Be cautious of scanning QR codes from unknown or suspicious sources.
- Check the URL: Before entering any personal information, check if the URL of the website you’re directed to is legitimate and secure (look for ‘https’).
- Use Security Software: Ensure your laptop has up-to-date antivirus and anti-malware software.
- Disable Automatic Actions: Set your scanning software to display the link rather than automatically opening it, so you can verify it first.
By being vigilant and taking these precautions, you can significantly enhance the safety and security of scanning QR codes with your laptop’s camera. This way, you can enjoy the convenience of QR codes without compromising your personal information or device security.
Conclusion
In conclusion, using a laptop camera to scan QR codes offers a versatile and practical solution, with various tools and software options available for different operating systems. However, it’s essential to consider privacy, security, and accessibility, ensuring a safe and inclusive experience for all users.
Frequently Asked Questions
How do I scan a QR code on my laptop without the Internet?
Scanning a QR code on your laptop without an internet connection is somewhat tricky, as most QR code scanning applications require an internet connection to interpret the data encoded in the QR code. However, you could potentially use offline QR code reading software.
Such software decodes the QR code and stores the information locally on your laptop, but you won’t be able to access URL links embedded within the QR code until you connect to the internet.
One example of such a tool is QR-Code Studio from Tec-IT. After installing this software, you can scan QR codes by capturing a screenshot of the QR code, then opening that image within the software. The software will decode the information and present it to you.
Please note, always use caution and make sure to trust the source of the software you’re installing.