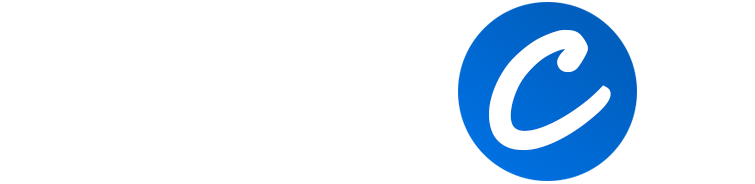In a rapidly digitizing world, we are surrounded by a wide array of devices, each with its own specific requirements and standards. One such ubiquitous technology that intertwines with our daily lives is the Universal Serial Bus, commonly known as USB. This technology is often represented with different colors, primarily blue and red, and each color signifies a specific function. The crux of this article revolves around understanding these color codes, particularly in the context of plugging a blue USB cable, typically denoting USB 3.0, into a red USB port, which often symbolizes higher power output. This exploration is essential for optimizing device performance, ensuring compatibility, and avoiding potential damage to your devices.
The following sections delve into these aspects, provide insightful recommendations, and guide you towards making informed decisions when handling your devices. Let’s embark on this journey of understanding blue USB cables and red USB ports.
Understanding Blue USB Cables and Red USB Ports
Blue USB Cables
Blue USB cables are usually associated with the USB 3.0 standard. USB 3.0 was a significant step forward in data transfer technology, providing numerous benefits:
- Speed: USB 3.0 supports data transfer rates up to 5 Gbps, approximately ten times faster than its predecessor, USB 2.0. It means that transferring files or performing backups can be significantly quicker with USB 3.0.
- Backward Compatibility: Despite the increased speed and functionality, USB 3.0 maintains backward compatibility with USB 2.0 devices and ports. While a USB 3.0 device can operate in a USB 2.0 port, it will perform only at the slower USB 2.0 speed.
Red USB Ports
The red color in USB ports commonly indicates a port that can provide more current than standard USB ports. Here are the key points to remember about red USB ports:
- Higher Current Supply: Red USB ports often mean that they can supply more current, useful for devices requiring more power or for rapid charging.
- Check Compatibility: While a red USB port may imply an enhanced power supply, it’s vital to check the compatibility with the device you’re trying to connect. Some devices might not be able to handle the increased current and could potentially be damaged.
It’s important to note that these color-coded guidelines may not be universally consistent. Different manufacturers may adopt different color-coding practices. Therefore, to get accurate port specifications, we recommend referring to the user manual or documentation that comes with your motherboard or computer.
Possible Impact of Plugging a Blue USB Cable SSD into a Red USB Port
The result of connecting an SSD with a blue USB cable into a red USB port can vary, depending on several factors.
USB Standards Compatibility
If the red USB port supports USB 3.0, the SSD should work correctly without compromising on its performance. However, if the red USB port supports a lower USB standard, such as USB 2.0, the SSD’s performance may be reduced due to the slower data transfer rate. USB 3.0 devices are backward compatible but will operate at the speed of the connected port. More about USB backward compatibility.
You may also like: Are SATA 3 cables transfer speeds faster than USB 3.0?
Power Requirements
If the SSD needs a high current to function correctly and the red USB port cannot provide the necessary power, there could be issues. The SSD may not function correctly or might not be detected by the system at all.
Consult the User Manuals
It is crucial to check the user manuals of both the SSD and your device to confirm the compatibility and power requirements before attempting to connect them. This will prevent any potential damage to your devices and ensure optimal performance.
Other Possible Influencing Factors
Aside from the USB standards and power requirements, several other factors might affect the performance of an SSD connected with a blue USB cable into a red USB port:
Motherboard Settings
The motherboard’s configuration might influence the behavior of the USB ports. Some motherboard BIOS settings allow customization of the USB port behavior, for instance, setting a port to provide power only and not data transfer. You can usually access these settings by entering the BIOS during system startup.
Manufacturer’s Color Coding Scheme
While it’s a convention to use blue for USB 3.0 and red for ports with higher power output, not all manufacturers adhere to these color-coding norms. Hence, the exact specifications can vary between devices and manufacturers. Always consult the user manual or the manufacturer’s website for the most accurate information.
Recommendations
Before you attempt to plug your SSD with a blue USB cable into a red USB port, you should consider the following:
Understand Your Device’s Specifications
Consult the user manuals of your SSD and motherboard to understand their specifications, power requirements, and compatibility. A quick search on the internet might also lead you to relevant discussions and information about your specific device model.
Ensure Power Requirements are Met
Ensure that the red USB port is capable of supplying the necessary power for your SSD to function optimally. USB ports with different power outputs might not deliver the performance you expect.
Seek Professional Help
If you have any doubts or if the information available to you is unclear, don’t hesitate to seek professional advice. It’s better to be safe than sorry when dealing with electronic devices. The damage caused by incorrect usage might sometimes be irreversible and could lead to warranty voidance.
Conclusion
Understanding the nuances of USB standards and port capabilities is crucial in today’s digital age, where data transfer and device interoperability play a significant role. While this article provides insights into using blue USB cables with red USB ports, it is equally important to delve into the specifications of other USB types, such as USB-C, which is increasingly becoming the new standard. Embracing USB-C and its capabilities could potentially open up new avenues, such as faster data transfer rates and universal compatibility across devices.
Lastly, keeping oneself updated with the technological advancements will not only help in getting the most out of your devices but also in ensuring their longevity and optimal performance.
You may also like: Can Use M.2, SSD and HDD on one Computer at the Same Time?